包括CCS3.3和CCS5.5两个版本的调试教程。
CCS3.3
3.3教程来自
-
CCS的布局和结构

值得一提的是CC3.3和CCS2.2工具栏的区别,CCS2.2工具栏的图如下面所示,
 我们将其和CCS3.3的工具栏比
我们将其和CCS3.3的工具栏比
对之后发现CCS.2中的探针工具已经不在CCS3.3的工具栏中了,这是因为CCS3.3中的断点就包含了探针功能
-
开始调试程序
在编译完成之后,要来下载程序并进行功能调试。"File","Load Program",在工程文件夹下面的Debug文件夹下,选中**.out文件,点击打开,便开始下载程序了。将**.out文件下载到目标板上2812的RAM中。
注意,这里是调试,所以将程序下载到RAM。等到最后您要固化程序的时候,就得下载到FLASH了,因为断电之后,RAM里面所有的数据都会消失。
调试程序常用的一些按钮:

Run和Animate的区别,Run是如果遇到断点的话它就停下来了。而Animate就算遇到断点时先停止DSP内核,刷新窗口,然后接着继续启动运行,常用来连续刷新变量窗口和生成graph图形等
1) 如何添加断点
我们调试代码时有时候想看看某一行或者某几行代码是否有执行,或者想看看执行前后变量的一些变化,那么我们就需要在这行或者这几行代码前加上断点了。加上断点的方法很简单,只要在该行代码前双击就行。双击之后,这行代码前面会出现一个红色圆块。另外一种添加断点的方法,就是在刚才的编译工具栏上,点一下那个小手图形的按钮,前提是你要把光标移动到想要设置断点的哪一行上。这时运行Run按钮,程序就会在断点处停下,黄色的小箭头又出现了。

那如何取消断点呢,在刚刚设置断点的那行再双击一下,代表断点的红色标记就消失了,断点也就被取消了。如果想要清除文件内的所有断点,那么我们可以按一下刚才小手按钮旁边的那个打了叉叉的小手按钮"Debug:Remove all breakpoints"。
2) 单步调试
让我们来了解一下CCS给我们提供的调试工具吧。调试工具栏上分两类,一类是用于在源代码中调试的,另一类是用于在汇编代码中调试的。
 ---Source-single step 源代码单步调试了,就是按一下,走一步的模式。
---Source-single step 源代码单步调试了,就是按一下,走一步的模式。
 ---Source-step over 这个按钮是指在单步执行时,如果在函数内遇到子函数,那么不会进入子函数内单步执行,而是将子函数整个执行完再停止,也就是把子函数整个作为一步。
---Source-step over 这个按钮是指在单步执行时,如果在函数内遇到子函数,那么不会进入子函数内单步执行,而是将子函数整个执行完再停止,也就是把子函数整个作为一步。
 ---Source-step out 当单步执行到子函数内时,用step out就可以执行完子函数余下部分,并返回到上一层函数。
---Source-step out 当单步执行到子函数内时,用step out就可以执行完子函数余下部分,并返回到上一层函数。
用于汇编调试的两个工具Assembly-single step和Assembly-step over含义和上面源文件调试的两个类似,就不再重复叙述了。
3) 使用watch window
Watch window的作用是来观察程序运行过程中的各个变量的值。调用watch window的方法是点击菜单栏的"View ","watch window",这时watch window就会显示在CCS下方的信息区域,如下图所示:

如果想观察某个特定的变量,在代码中选中这个变量,然后右键"Add to watch window"


4)其他一些
我们在调试程序的时候经常想让程序从Main函数开使运行,点击"Debug"--"Go main"。 既能看到源文件中代码的执行情况,又能看到汇编指令的执行情况----"View","Mixed Source/Asm"

我们看到,每一行源代码下面就会有相应的汇编代码,黄色的指针指示源代码,绿色的指针指示汇编代码。如果要取消源代码和汇编代码在一个文件内的话,重复刚才的操作就可以了。
-
统计代码运行时间
在CCS3.3中如何统计代码的运行时间,首先,将代码的阅览模式设置成前面的源码和汇编同时显示的模式。
点击"Profile"--"Clock"--"Enable",来使能CLOCK功能。接下来点击"Profile"--"Clock"--"View",在CCS最下面会出现一个类似于秒表的工具,旁边显示数字"0"。

我们关注main函数这一块,在代码"int *input = &inp_buffer[0];"前面设置断点,然后点击Run,这样程序就会停在这一行代码前面,而且黄色指针指示源码,绿色指针指向汇编。

这时,底下的CLOCK工具开始显示的是753,当然不同的环境显示的数字应该是不一样的。这就是从开始执行到这一语句所花的时间了,那753的单位是"CPU Cycles",CPU的时钟周期。

统计汇编指令的执行时间,点击一下Assembly-single step。汇编指令下移一行,CLOCK工具显示754,也就是刚才这句代码执行了1个CC。统计执行一段代码所花的时间,在需要统计的那段代码开始和结束的地方分别设置断点,如下图所示。

将两个地方的CLOCK工具显示的值相减就能得到这一段代码的执行时间了。
-
如何使用CCS3.3来显示图表?
CCS3.3的探针功能使用:首先设置断点,点击breakpoint manager按钮(中间有个红色圆),出现窗口
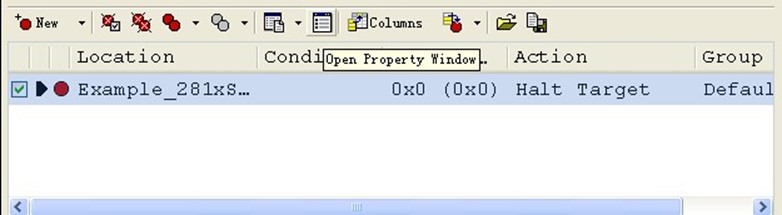
选择"Action"下的"read from File"
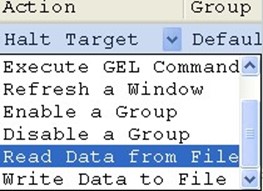
出现并设置以下窗口

同时我们还可看到 。这个是用来控制数据输入的停止和开始,便于观测正弦图形的输出然后就是选择图形菜单观察了
。这个是用来控制数据输入的停止和开始,便于观测正弦图形的输出然后就是选择图形菜单观察了

设置输入输出地址等参数


点击"Animate"开始仿真,就能看到我们想要的图像了

CCS5.5
变化很大,对照着3.3的调试教程尝试着写一下教程
-
CCS5.5的布局和结构
Edit模式
右上角可以改变模式为Debug模式,进入Debug模式后菜单栏会有变化。

Debug模式

进入Debug

打开各种需要的窗口

-
开始调试程序

完成之后,Debug窗口

添加断点
方法和3.3一样
调试
- step into就是单步执行,遇到子函数就进入并且继续单步执行;(F5)
- step over是在单步执行时,在函数内遇到子函数时不会进入子函数内单步执行,而是将子函数整个执行完再停止,也就是把子函数整个作为一步。(F6)
- step return就是单步执行到子函数内时,用step return就可以执行完子函数余下部分,并返回到上一层函数。(F7)
step into:进入子函数
step over:越过子函数,但子函数会执行
step return:跳出子函数
使用Watch Expression
选中变量,右击选择Add Watch Expression

其它
上电顺序不正确可能导致CCS连接不上板子,
可以尝试这个顺序:
- 板子上点
- 插上jtag
- 连接仿真器和电脑的USB接口